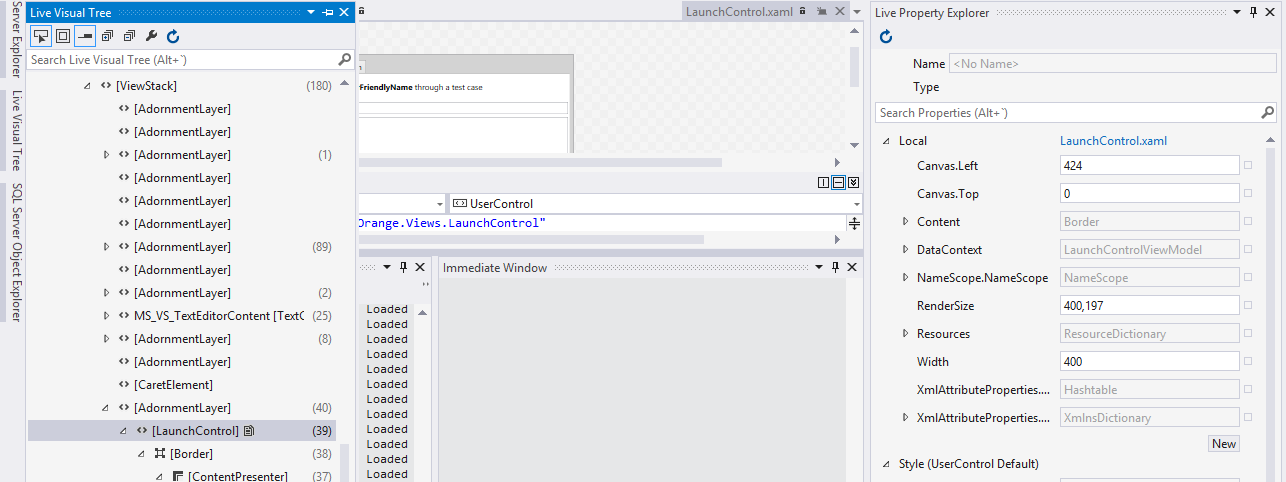Visual Studio 2015 brings many new debugging and productivity tools. My favorites are Diagnostic Tools and Live Visual Tree. Live Visual Tree shows a hierarchy of WPF elements in the app that you’re debugging. It is complimented by Live Property Explorer that shows (and lets you change) properties of UI elements at runtime! It gets very interesting if you’re debugging Visual Studio itself (e.g. when debugging a Visual Studio extension)
Live Visual Tree and Live Property Explorer allow you to try out different looks of the UI without restarting the app with every change. Here, I changed the content of a TextBlock in the tab and applied red color to it
using Live Property Explorer
Live Visual Tree shows where this TextBlock is located
How to…
Launch
Live Visual Tree and Live Property Explorer are accessible from Debug > Windows menu in Visual Studio 2015.
Find UI element in the hierarchy
Toggle the first button Enable selection in the running application to select UI elements in your debugged application and bring them to your attention in hierarchy within Live Visual Tree. This overrides mouse click events.
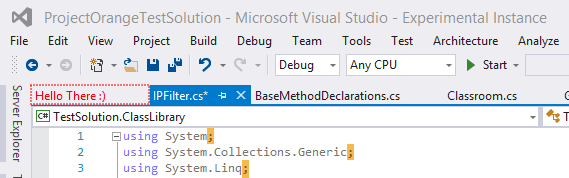
Find UI element visually
Toggle the second button Display layout adorners in the running application to highlight the UI element which is selected in hierarchy within Live Visual Tree
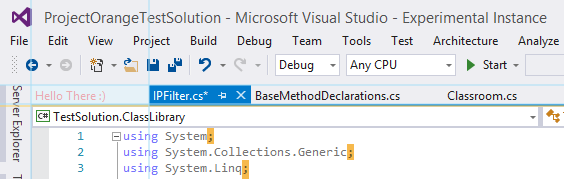
Possibilities
Live Visual Tree came in handy when I needed to see how the VS search box was built. Clicking on the search box revealed it within the UI element hierarchy.
Finding namespace and type name of a control
In Live Visual Tree I backtracked a bit to find the parent class FindControl. Hovering the mouse over the element’s name shows the tooltip with the type’s namespace. By convention, I deduced that the code must be located in Microsoft.VisualStudio.Editor.Implementation.dll. Thank you Live Visual Tree for spilling Visual Studio’s secrets!
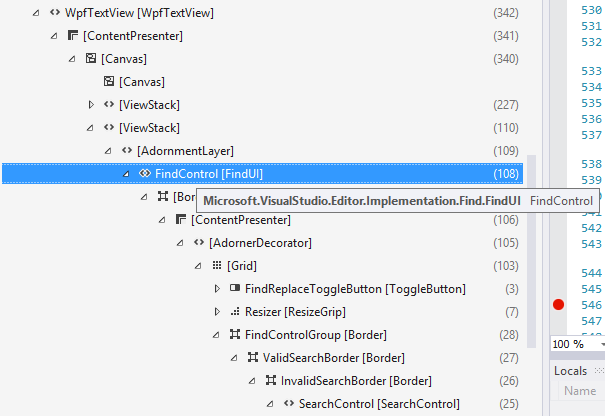
Investigating type and properties of DataContext
Live Property Explorer also shows the type of the DataContext, which may come in handy if it is set dynamically. In the screenshot below, the type is LaunchControlViewModel. You can expand the DataContext and peek at the properties. You can also change them, and if the property code invoke NotifyPropertyChanged on change, editing properties in Live Property Explorer will trigget the event!